5.入稿してみよう
ついに編集も終わり、膨大な量の入稿用データが完成したと思います。
しかし、そう簡単に入稿ができる訳でもなく、まだまだいくつかの試練が待ち構えています。

5-1.いろいろな入稿方法
かつては自家製本していた当冊子ですが、時代の進歩と共に印刷所さんに頼むというテクニックを覚えました。しかし、その印刷所さんでの製本に関してもいくつかの方法があります。以下はそんな入稿方法の紹介。
版下入稿:
Wordデータを元に一度印刷した紙を持っていく。簡単で正確。
ただし大量の印刷用紙やインクが必要になったりするので不経済。
データ入稿:
作成したWordデータを印刷所さんに持ってくやつ。融通が利くかもしれない。
オンライン入稿:
作成したWordデータの他、見本用のPDFファイルやフォントなんかを一まとめにして送る。
こちら側が万全を期しておかないと、失敗が連続する危険性も。
こんな感じでいくつか方法があります。当冊子は基本的にデータ入稿かオンライン入稿で作っています。以下ではそうした時の注意点なんかをまとめておきます。
5-2.データ入稿に必要なもの
データ入稿に際して、今まで編集してきたWordデータはモチロン必要ですが、その他にも一緒に渡さなくてはいけないデータがあります。大体以下みたいなの。
・Word本文データ
・印刷見本になるPDF本文データ
・表紙および裏表紙データ
・使用したフォントデータ
Wordデータはこれまで作ってきたもので、PDFデータはそれを変換したものになります。作り方にコツがあるので、次で詳しく述べます。
表紙と裏表紙データは、印刷所によって違いがありますが当冊子ではあらかじめ作ります。特にオンライン入稿の際には、表紙1~表紙4+背表紙まで作成しておく必要があります。Wordでも作れますが、イラスト用ソフトでも作ったりします。以下みたいな感じです。
表紙データ
・表紙1(表紙、1ページ目)
・表紙2(表紙裏、2ページ目)
・背表紙(総ページ数から幅を計算後、ロゴや号数を入れる)
裏表紙データ
・表紙3(裏表紙裏、最終ページの一つ前)
・表紙4(裏表紙、最終ページ)
フォントデータを添付するのは、印刷所さんの方で再現できないフォントがでないようにする為です。本文中で使用したフォントデータは全て添付しておきましょう。そんなフォントデータがPCの中でどこにあるかというと「C:\windows\Fonts」に保存されているので、ここからコピペして持ってきましょう。
5-3.PDFデータの作成
データ入稿をする際に、印刷見本としてPDFデータを添付することになります。Wordだと環境によって違いが出てしまうので、代わりにPDF形式で保存し、完成形を事前に確認します。ただし、このPDFデータの作成にもちょっと面倒な方法が必要です。

PDFデータの作成は、基本的にWordデータをフリーソフトで変換することで作っています。普段使っているものは「PrimoPDF」というソフトです。PDF化するフリーソフトはいくらか試しましたが、これが一番綺麗でした。
ちなみに簡単に解説すると、これは仮想プリンタとして使用できるので「印刷」→「プリンタ名」から選んで、Wordファイルを変換してください。また詳しい使い方自体は、PrimoPDFの解説サイトやなんかで確認してください。
しかしながら、実はこのPrimoPDFで原稿をPDFファイル化してみると括弧の位置がずれたり字間が空きすぎていたりと、見本とするには不安な状態になっています。
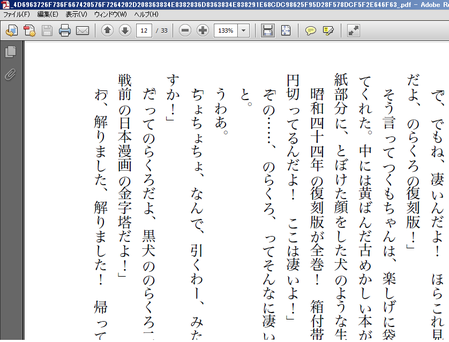
≪特記≫
この現象は作業中にプリンタドライバを「PrimoPDF」に変更することで起こるらしく、Word等を開く前に「PrimoPDF」を「通常使うプリンタ」に設定しておくと回避できるとのこと。「コントロールパネル」→「デバイスとプリンターの表示」で「PrimoPDF」を右クリックして通常使うプリンタにしてください。それでも直らなかった場合は、以下に挙げるちょっと面倒な方法を試してみてください。
そんなPDFファイル作りに四苦八苦した結果、我々は変な手間をかけてPDFの再現率を上げることになりました。その方法は大体、以下みたいな感じです。
手順1・Wordファイルを「プリンタ」→「Microsoft XPS Document Writer」で出力
(Windowsに標準インストールされてるPDFみたいなソフトです)
手順2・出来上がったXPSファイルを展開
手順3・XPSファイルから「印刷」→「PrimoPDF」でPDFファイルに変換
そして出来たのが、こんな感じです。

XPS形式はマイクロソフトが作ったPDFみたいなものなので、ぶっちゃけXPSファイルだけでも見本にはなります。が、世間だとPDFの方が一般的なので、そっちに合わせて作り直しています。
こんな作業の結果、入稿に必要な本文の見本用データは完成しました。
あとは他のものとまとめて、入稿先の印刷所さんに送り付けたりするだけです。
4.製本用に組んでみよう ≪ 5.入稿してみよう ≫ 6.完成を待とう